Parking a call is when you “park” a caller on hold in a designated parking spot. The call can then be “retrieved” up by another VoIP device on the account. Typically this is done via feature codes or programmable keys on an auto-provisioned VoIP phone.
- A parked call can only be on hold for two minutes, after which it rings back to the phone that parked the caller.
- You can not park using a number that is assigned elsewhere on your system. This applies to avoiding extension numbers and voicemail numbers.
Feature Codes for Call Parking
We will use the parking spot 777 for these examples. You can use any number you’d like, up to 5 digits
- Park and Retrieve - *3
- When you wish to park a call, first press the transfer button, and then enter in *3777, then “Send” the call. The *3 is the command to park, and the 777 is the parking spot,. This puts the call in parking spot 777.
- You can use *3 to both park and retrieve. Retrieving is detailed below
- Valet - *4
- Yourself or your agent parks a call without designating a parking spot. That parking spot is instead designated by the VirtualPBX system. Transfer, *4, “Send” the call. The system will provide a parking spot number. This number can be used to retrieve the call.
- Retrieve - *5
- To retrieve a call press *5 + the park or valet parking number number. Using the above example in “Park”, you would simply go to the other VoIP device, press *5777 and then “Send”. *5 is the command to retrieve, and 777 being the parking spot number.
Misc Parking Info
- Parking Reservation: Once a parking spot has been used, it cannot be used again for approximately 30 seconds. So if you need to park a second call immediately after a previous call has left a parking spot, you will want to use a different parking spot number for the second call.
- Busy Lamp Field Setup: To set up your Auto-provisioned VoIP phone’s BLF keys, please follow the guide found here.
- Parking Spot Number: When using personal parking, the parking spot number will match the extension number of the user you set up the personal parking spot for. Example: If your personal parking spot key is set up for Bob, the parking spot number will match Bob’s extension number.
- View Parked Call Status: If your VirtualPBX plan includes the Monitor feature, then system admins can use the Monitor to view the status of parked calls. The below example shows a parked call using a Yealink’s feature key that was set up via Dash. If you’re interested in the Monitor feature, please contact the Account Services team to review your current plan or switch to a plan that includes the Monitor feature.
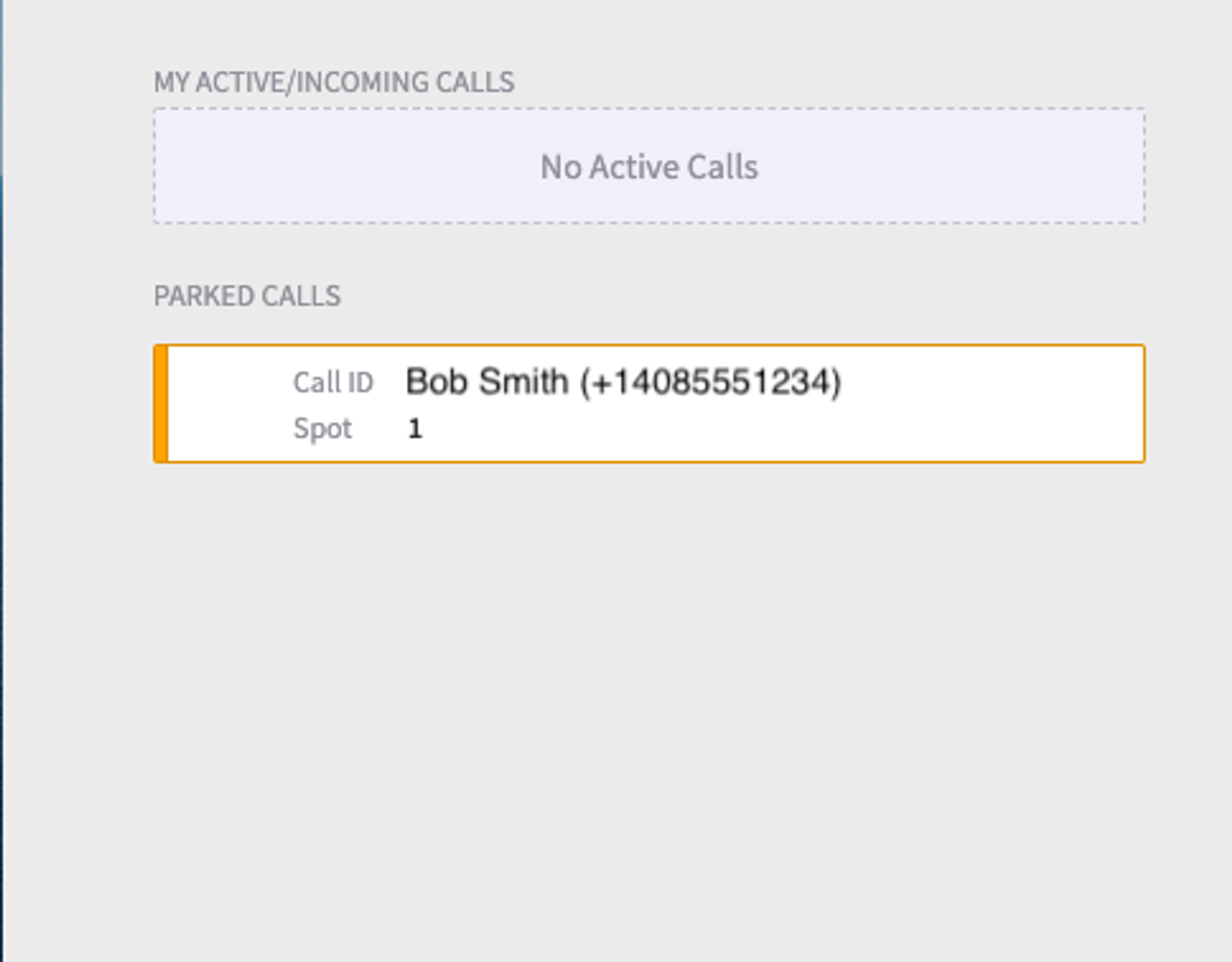
BLF Presence/Parking key all-in-one

- On the Dashboard click on Users on the left side
- Click on Devices box for the user
- Click the device name

- Click on Advanced
- Click on Combo Keys

- For “Function” select “Parking”.
- For “Parking Spot”, choose the parking spot you wish to use.
- As a reminder, this parking spot must not be an existing extension number or voicemail box number
- For “Label on Device”, enter the information that you want displayed on your phone next to the BLF key
- Click on Save Changes when done
