Company Caller ID
Company Caller ID is used as a general caller ID for your entire system. Alternative Caller IDs are available within the system to override this for specific situations or devices on your account, particularly with VoIP devices.

- On the left click on the Dashboard
- Click on the Caller ID button

- Select what you would like your default outbound Company Caller ID number to be
- Please note, this phone number will be:
- The default number on the account
- The phone number you see if you uncheck “Keep Original CallerID” on a cell phone or landline device
- The number that displays on outbound calls via DISA or on your VoIP phones
- Optionally, type in your desired Company Caller ID name. This is restricted to 15 characters including spaces and will show on outbound calls in addition to your Company Caller ID number.
- Input the physical location that emergency response services will receive if any of your VoIP devices dial 911, so long as they follow the default e911 rules (all VoIP devices are set to this location unless specifically indicated otherwise). Please refer to the full e911 guide.
- Click on Save Changes when you’re done.
User Caller ID
User Caller ID allows a user to override the system’s general Caller ID when that user’s VoIP devices make outbound calls

- From the Dashboard page click on Users
- On the User page click on User Features
- Click on Caller-ID Number

- Click the toggle, to enable Caller-ID Number
- Select the number to show as the User’s Caller-ID number and
- Click on Save Changes
Dynamic Caller ID
Dynamic Caller ID has two uses:
- Link Feature Codes to each of your Phone numbers so you can manually determine which Caller ID you’d like to use on outbound calls
- Link Area Codes to each of your phone numbers, so that outbound calls to that area code will show the Caller ID you’d like
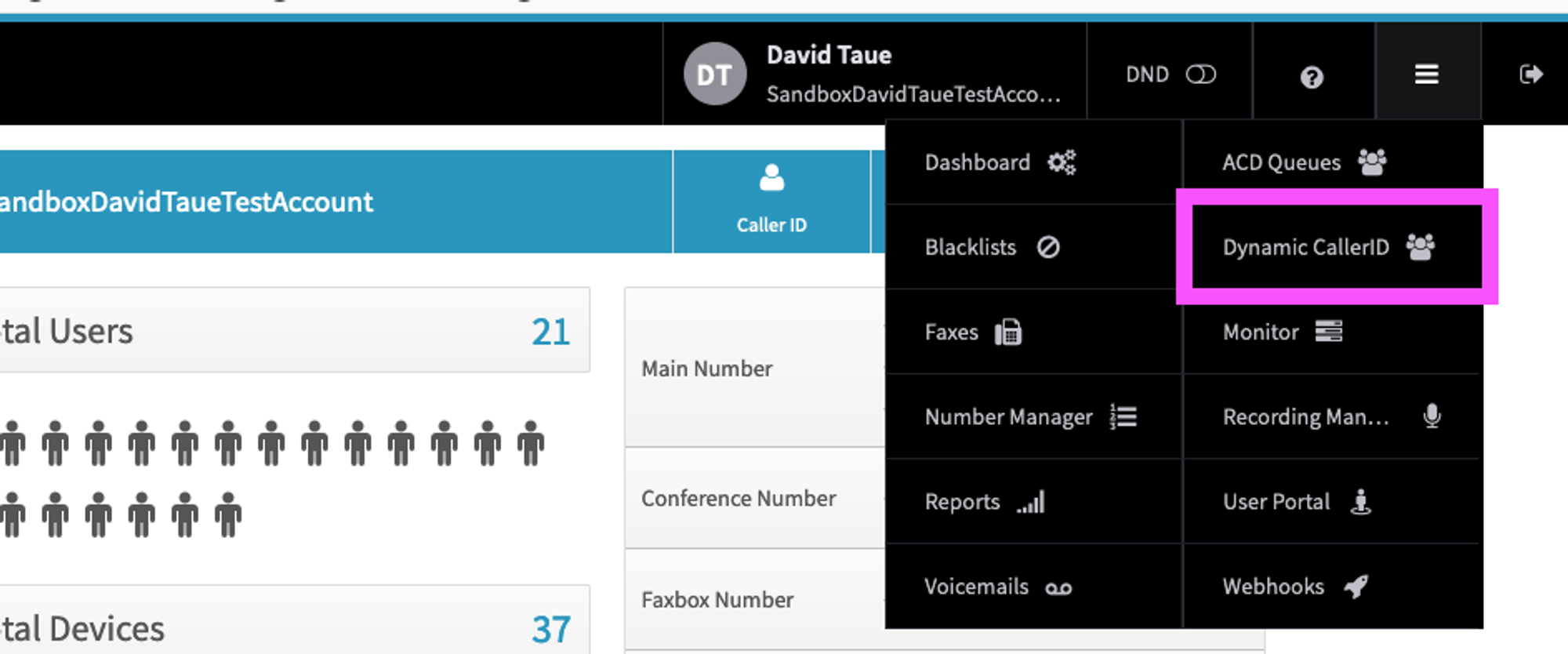
To set up your Dynamic Caller ID settings, start by clicking on the the Dynamic Caller ID option in the hamburger menu (3 horizontal bars) on your main VirtualPBX Dashboard screen.
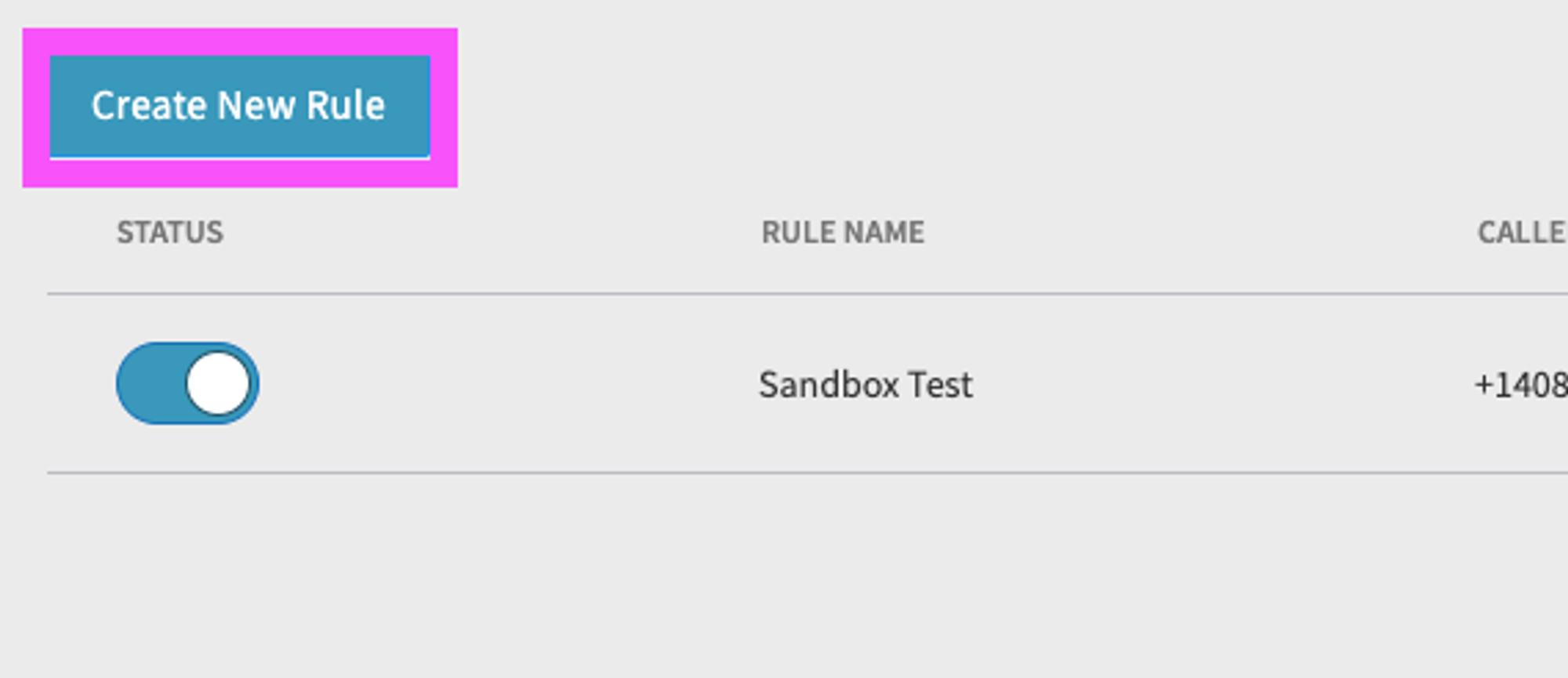
On the next screen, click the Create New Rule button:

- Name: Create a unique name for the rule
- Caller ID to Display: From the dropdown menu select the phone number that you want to be displayed as the outbound callerID. The list will only show numbers on your account.
- Choose to use either a Feature code to enable the callerID or an Area code
- Use Caller ID when feature code dialed matches: Enter a feature code not already used on the system
- Then when making a call outbound from a VOIP device on the system, enter this feature code and the area code and phone number you wish to reach. The caller ID will display what was set for that particular feature code.
- Use CallerID when area code matches Select the Caller ID you want to have show up from the drop down menu. This selected Caller ID will show when you dial a phone number with the area code you have selected.
- Select Use CallerID when are code matches
- Enter the area code you’re interested in.
- An example: If you select 775 600-1457 for the Caller ID and set the area code to 702, when you make an outbound call to area code 702, the 775 600-1457 phone number will be displayed as your Caller ID.
Caller ID Prepend
Prepend is a VoIP phone feature that allows you to add text in front of the callerID information for inbound calls that shows up a VoIP phone’s display. This can be used for you or your agents to identify what kind of call is coming in based on the number your customer dialed, if helpful.
You can add prepend to a phone number following these steps.

- On the Dashboard, click on the Numbers on the left hand side
- Click on the gear icon next to the number you wish to work on.
- Select Prepend

- Enter the text you wish to display on your staff members VoIP phones
- Click on Save Changes
Prepend with Ring Groups
Note: If you have prepend on a number and the call goes to a group with prepend, the VoIP phone will first show the Group Prepend information and then follow up with the number prepend information — whether or not the number is assigned directly to the Group or as a Main Number.

- From your VirtualPBX Dashboard, click on the Groups button on the left hand side
- Click on the group features box for the group you want to work with.
- Click on the Caller ID Prepend option.

- Click to enable.
- Enter text in the first box, or numbers in the 2nd box
- Click Save Changes
Verified CallerID Numbers
You can add an external number to be used for outbound callerID for a user. It cannot be used as a main number, nor as the default callerID for the account.

- On the left, click on the Numbers tab
- click on Verified CallerID Numbers
- click on add - a popup box will now appear

- enter the area code and phone number
- click on Send Verification code
The system will call you at the number and read off the full phone number and a 4 digit verification code that you then enter into the Dash UI. Please note that when the system calls the number a person does need to be able to pick up the call. In other words you do not want an auto-attendant/greeting to be the first thing that picks up the verification call.
After that you are able to select that number as a valid outbound callerID on users with the CallerID Number feature enabled (note this feature requires that the user have a phone number assigned to the user which would be in addition to the verified number).
